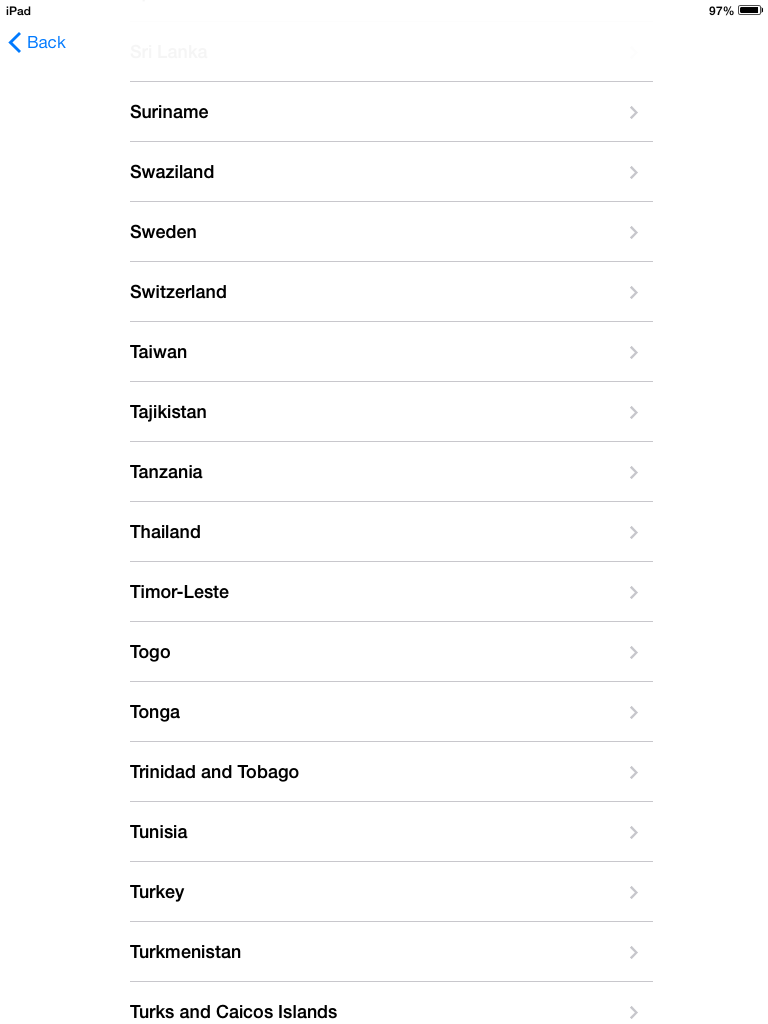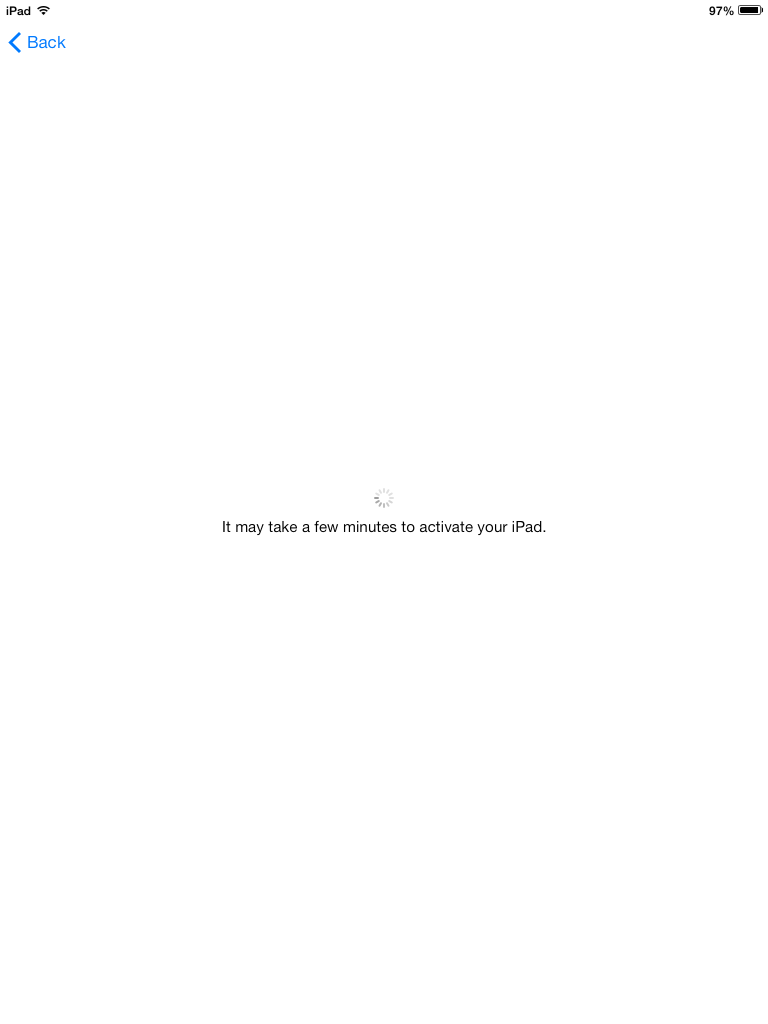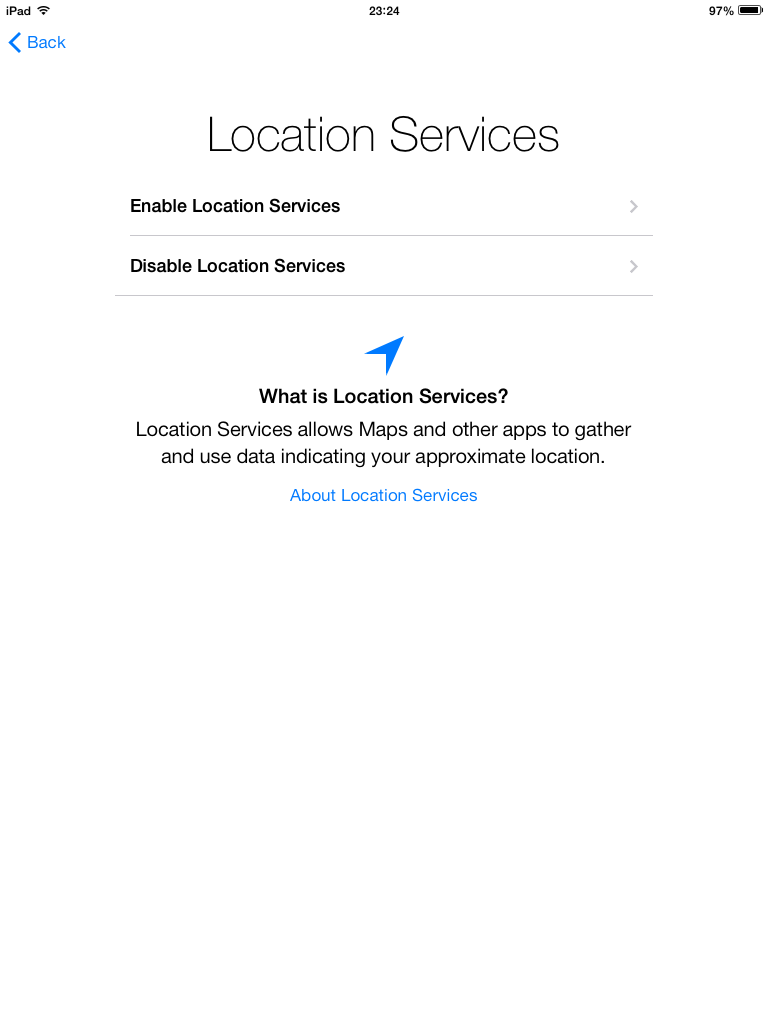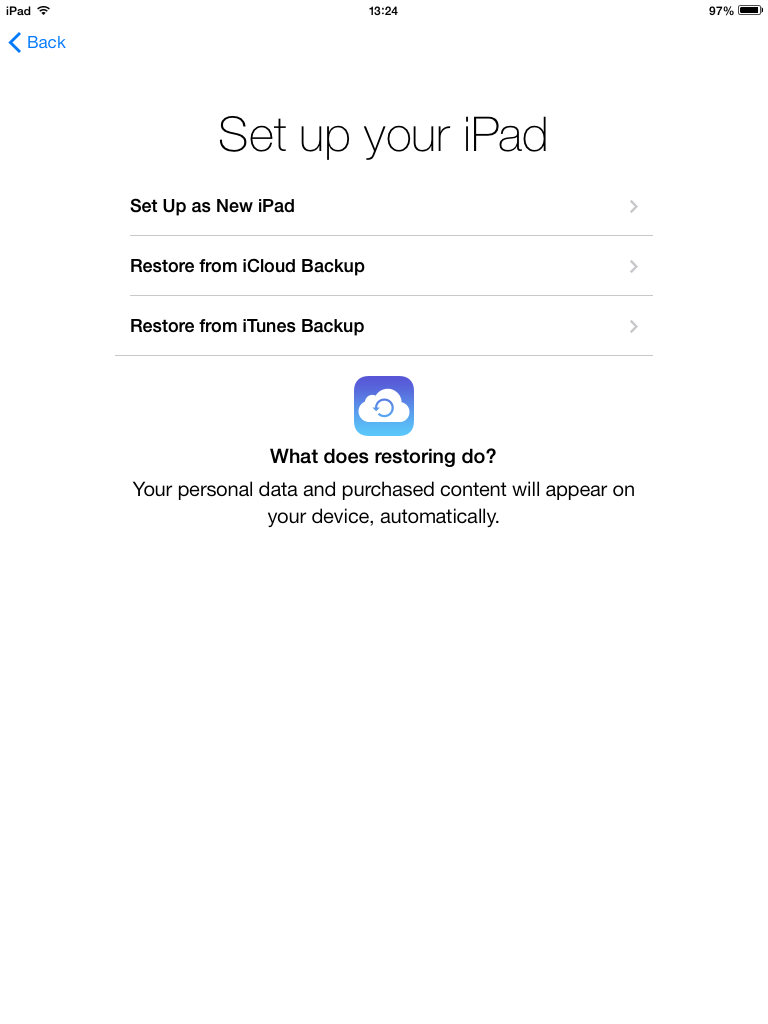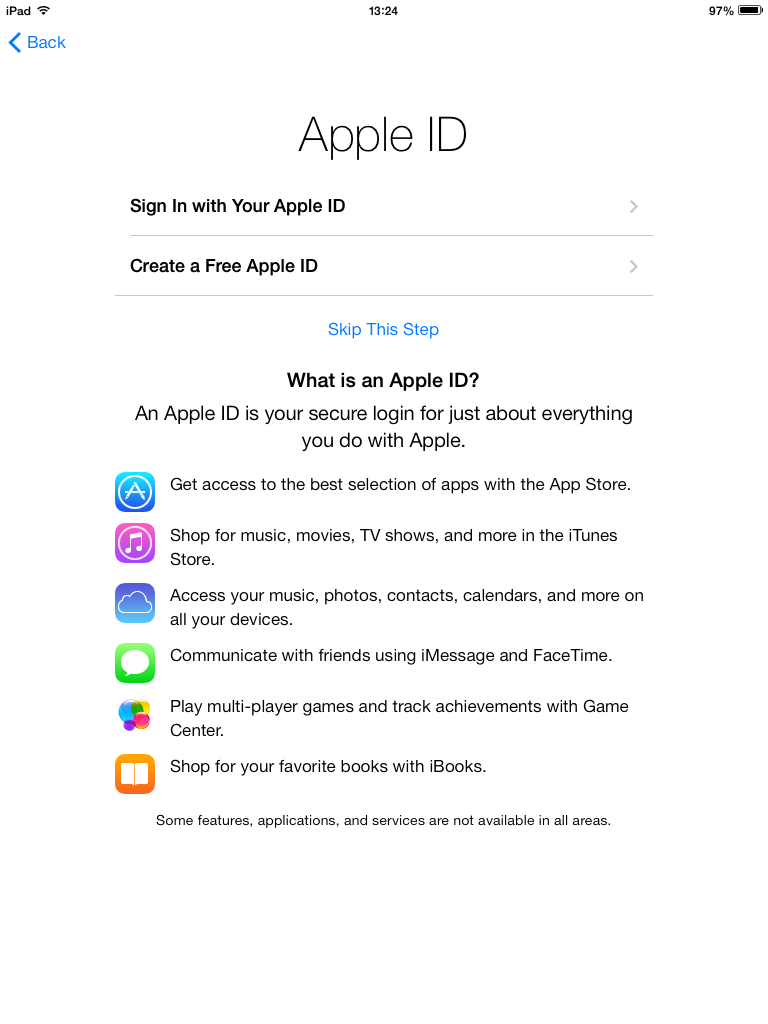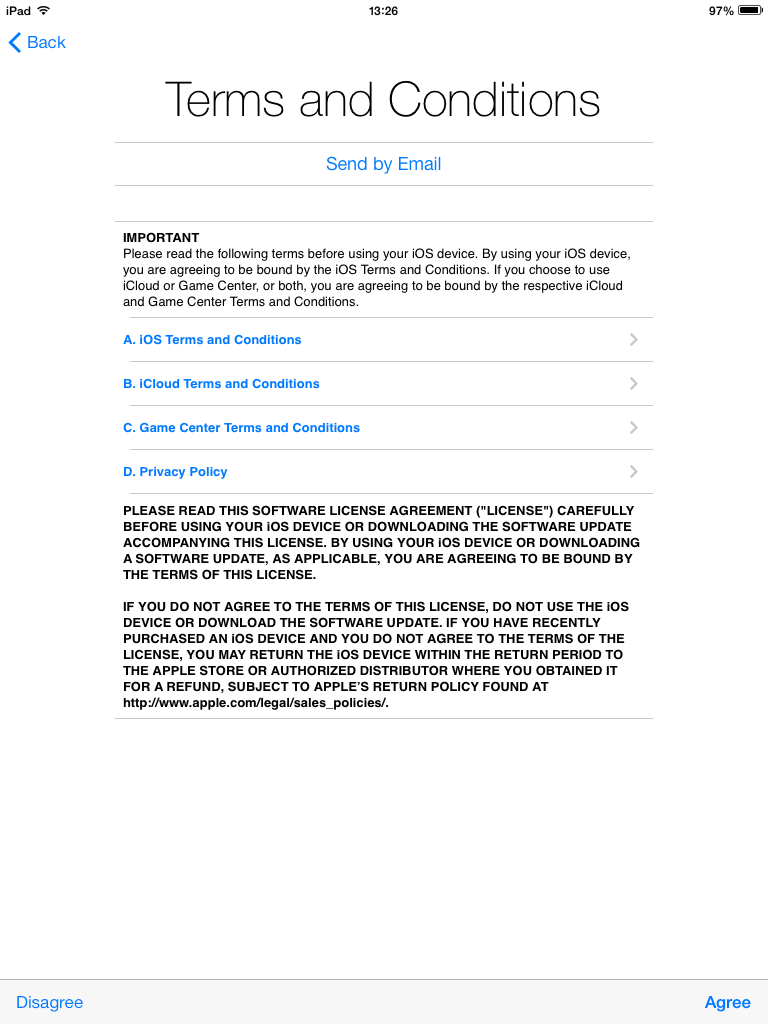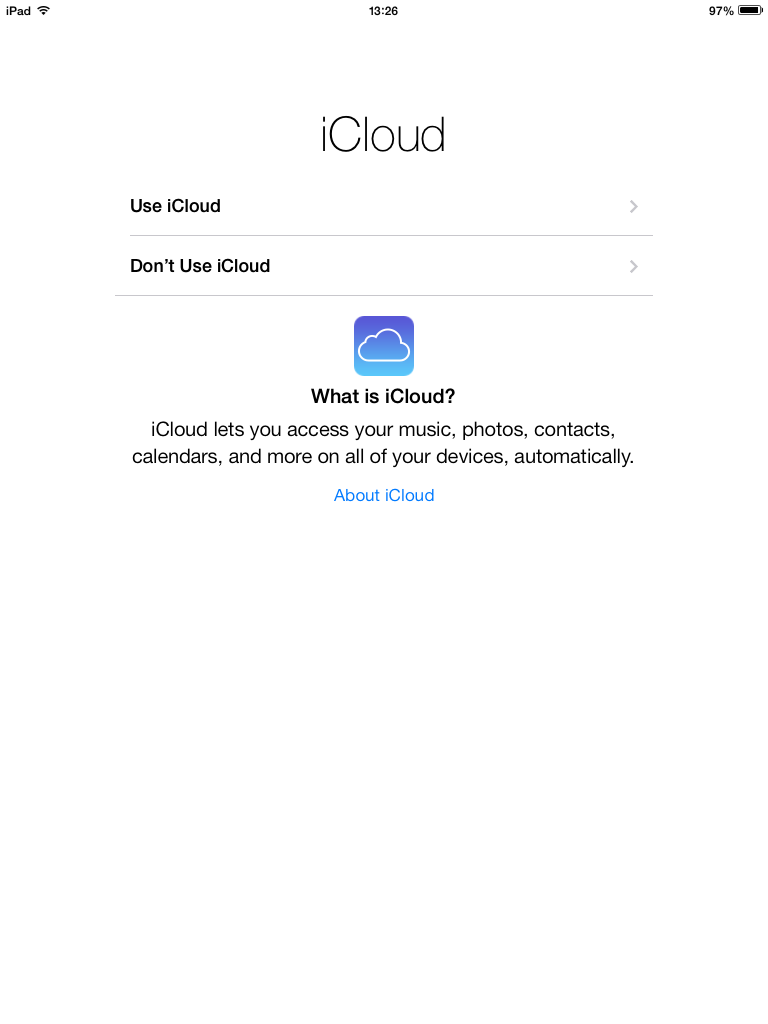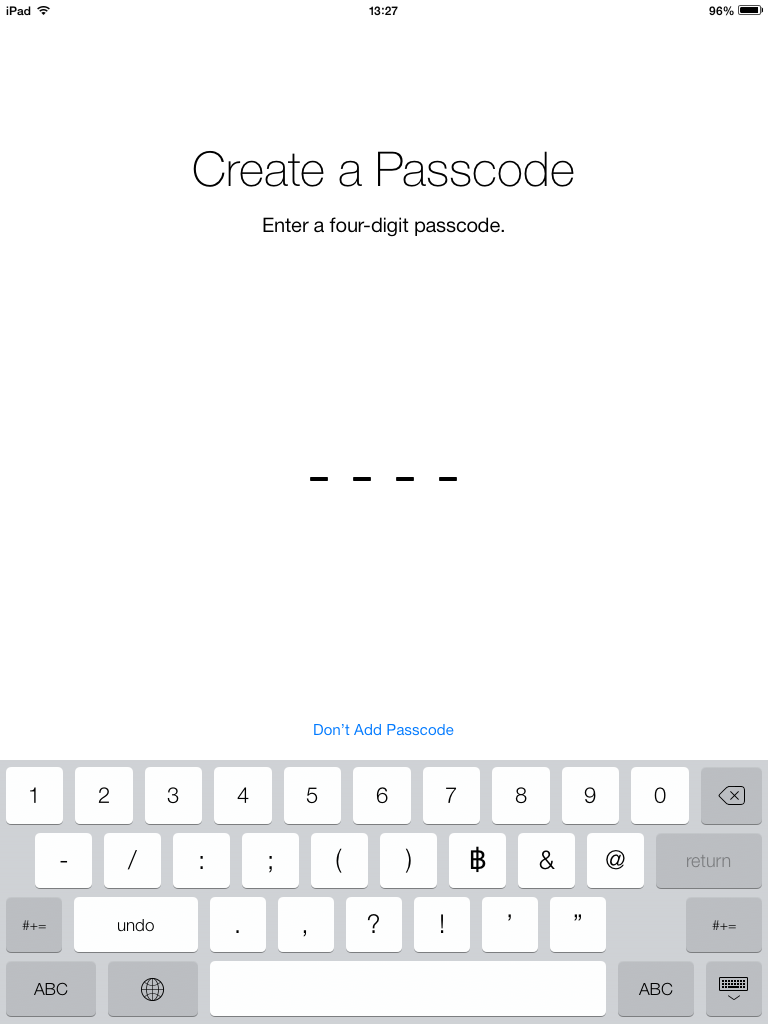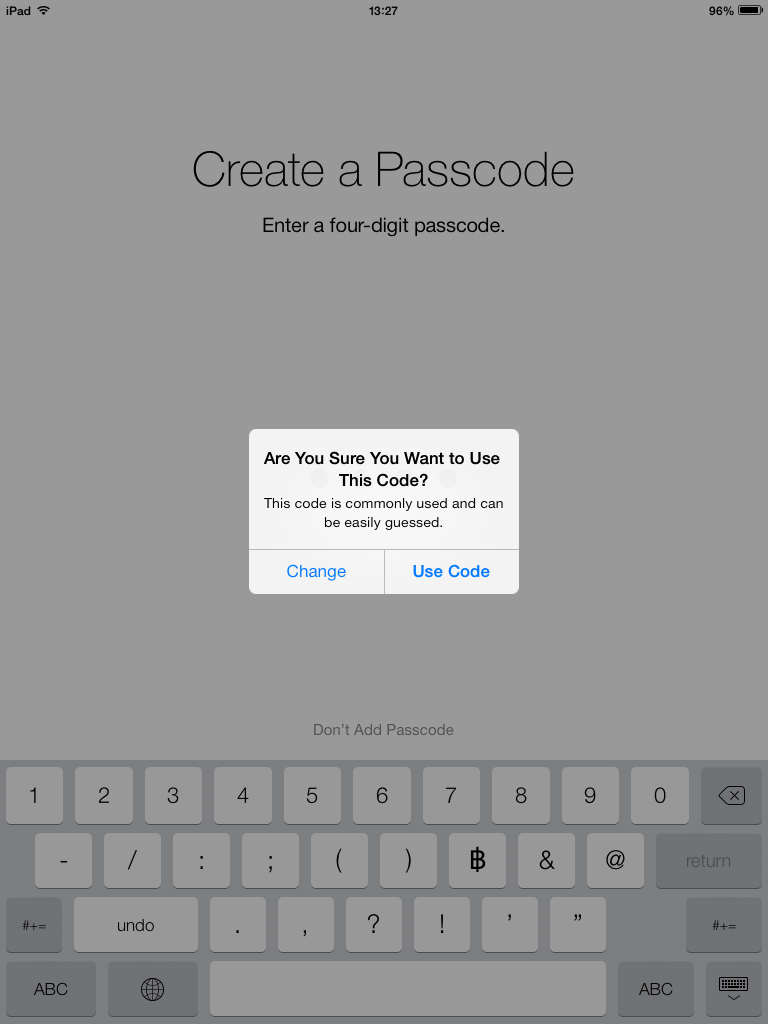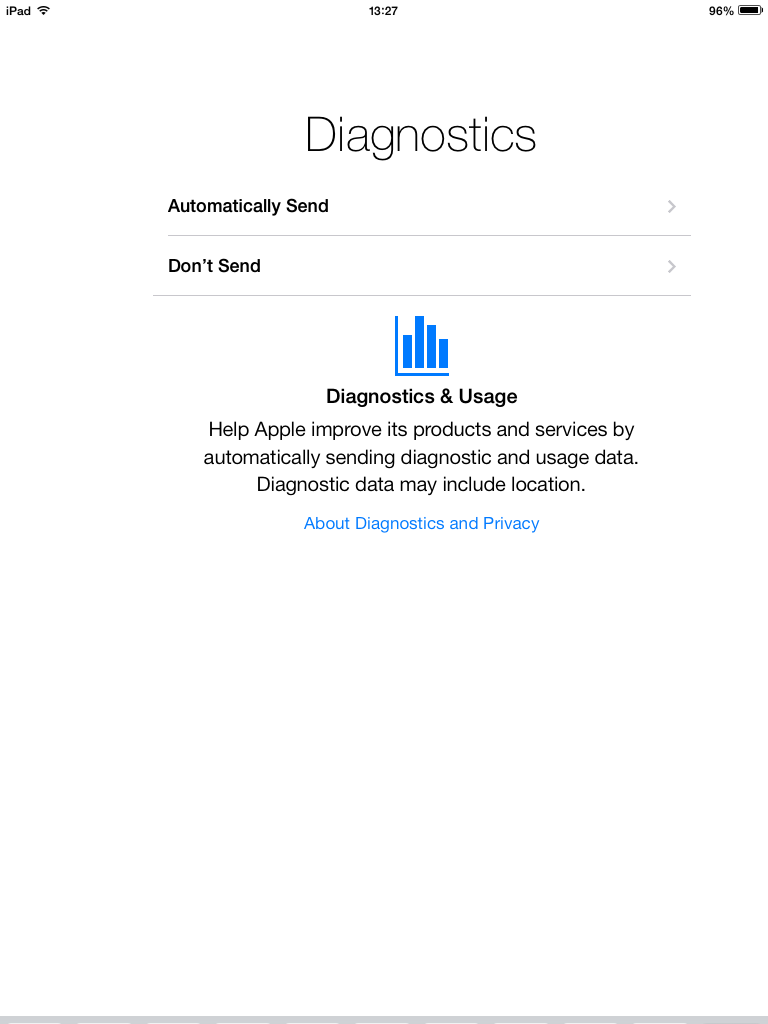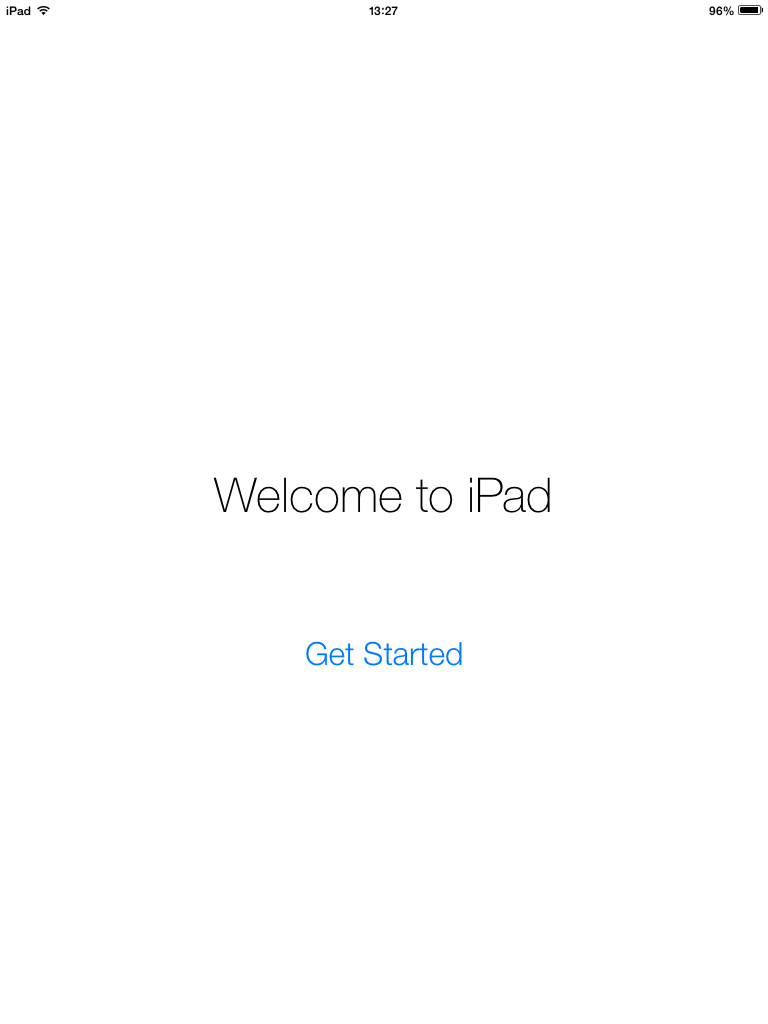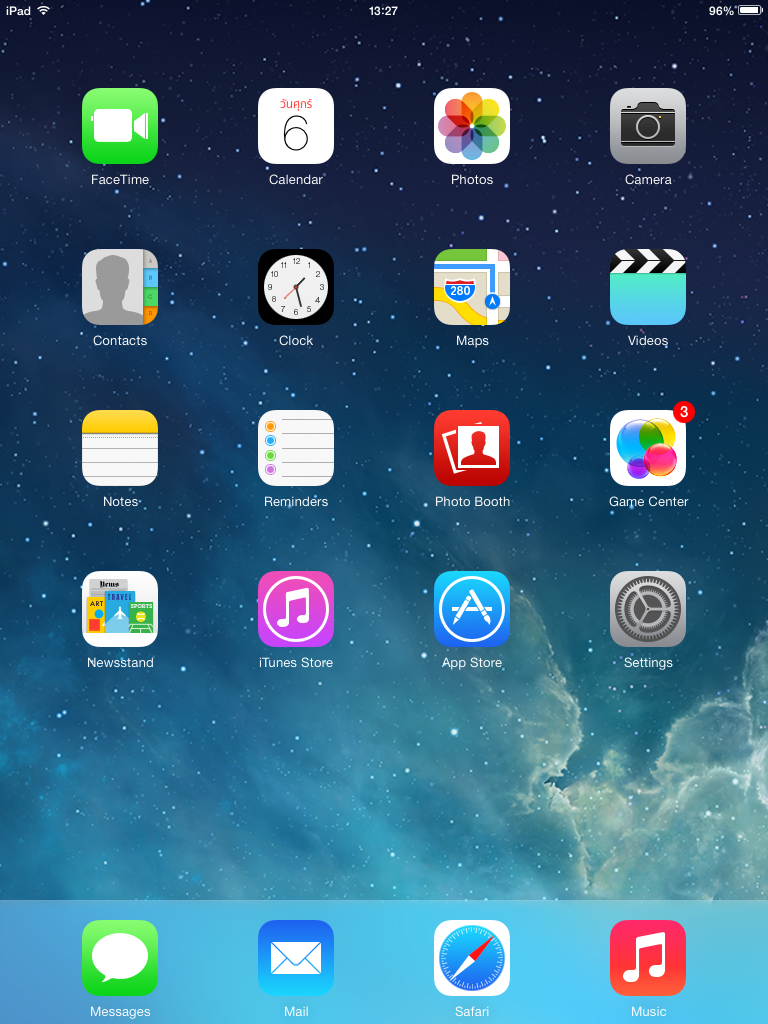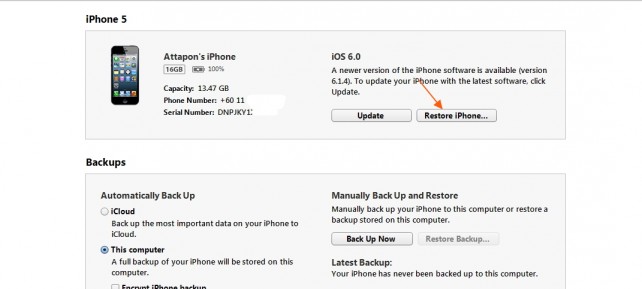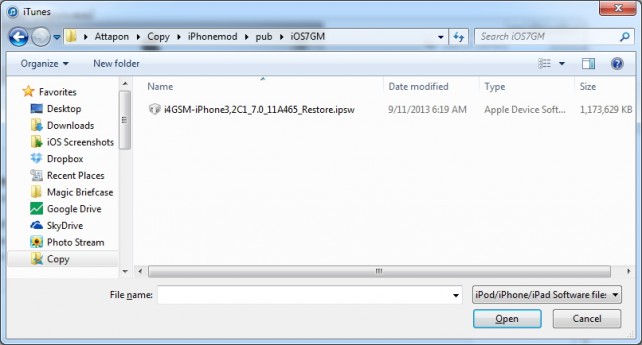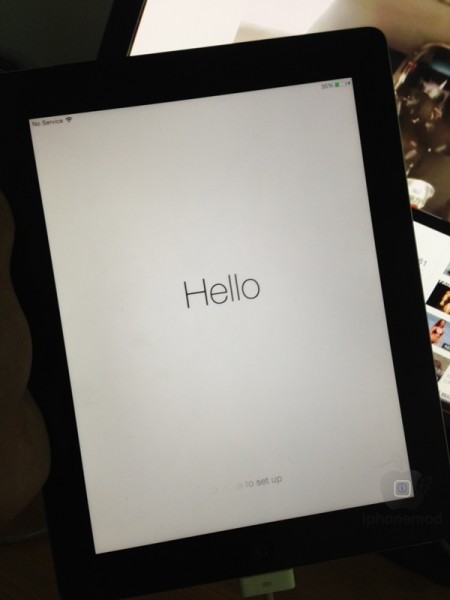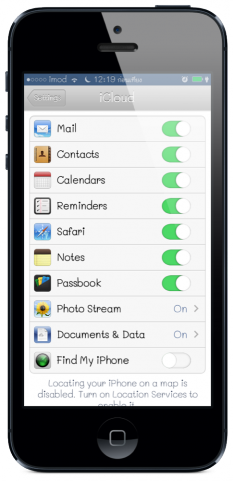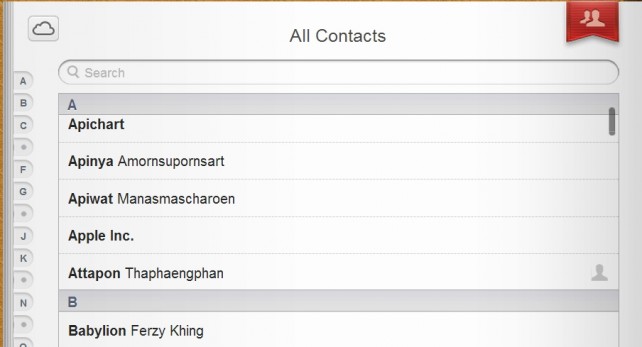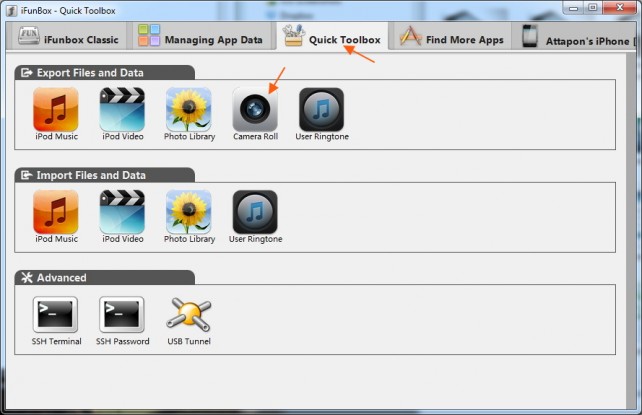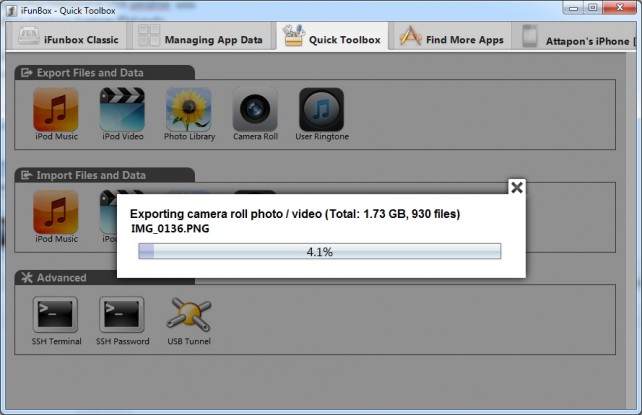ได้รับการยืนยันค่อนข้างชัวร์ไปแล้วว่า iPhone 5s, iPhone 5c จะเปิดขายในไทยวันที่ 25 ตค. นี้ ก่อนจะตัดสินใจกันว่าจะซื้อ iPhone 5s หรือ iPhone 5c ดี ?? ลองมาดูตารางเปรียบเทียบสเป็คของทั้ง 3 รุ่นนี้กันดีกว่า
แถมของ iPhone 5 ให้ดูด้วย แต่เลิกผลิตแล้วนะคะ มี iPhone 5c มาแทน!
ส่วนหลักที่ iPhone 5s เปลี่ยแปลงได้แก่
- Chip ประมวลผล 2 ตัวใหม่คือ A7 และ M7 ทำงานได้เร็วกว่าเดิม
- Fingerprint identity sensor ตัวสแกนนิ้วมือเพื่อปลดล็อคเครื่อง
- ƒ/2.2 aperture ของกล้องทำให้ได้ภาพชัดตื้นที่หลังเบลอมากกว่า สวยกว่าถ้าถ่ายภาพคน
- True Tone flash แฟลชแสงดีกว่าเดิมทำให้ภาพถ่ายแฟลชไม่ทำให้คนกลายเป็น…
- Slo-mo video ถ่ายวีดีโอสโลโมชัน
- แบตจุมากกว่า iPhone 5 เล็กน้อย
ส่วน iPhone 5c นั้นก็เหมือนๆ กับ iPhone 5 เลย เพียงแต่จะมีหลายสีให้เลือก ฝาหลังหรือว่าบอดี้ของตัวเครื่องจะเป็นพลาสติกเคลือบแบบโพลีคาร์บอเนตแข็งแรงทนทานและสีสันสวยงาม ประสิทธิภาพเรื่องความเร็วนั้นจะเหมือน iPhone 5
เปรียบเทียบคุณสมบัติทางเทคนิคของแต่ละรุ่นให้ชมกัน
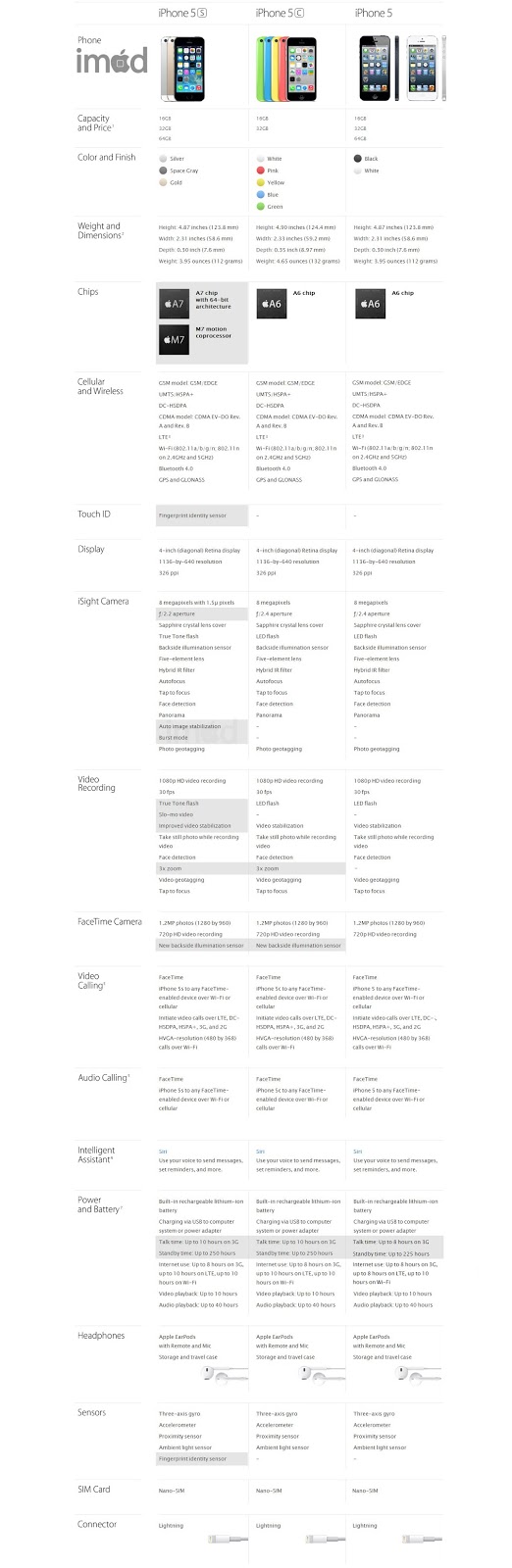
ความแตกต่างอาจจะมีไม่มาก แต่ก็น่าสนใจไม่น้อยสำหรับผู้ที่รอคอยจับจอง โดยส่วนตัวคิดว่าคนที่ใช้ iPhone 4 ควรเปลี่ยนค่ะ แต่ถ้าใช้ iPhone 4s หรือว่า iPhone 5 อยู่แล้ว รอรุ่นต่อไปดีกว่า แต่ถ้าเรื่องเงินไม่ใช้ปัญหาก็แนะนำให้อัปเกรดกันได้เลย
ขอบคุณ www.iphonemod.net